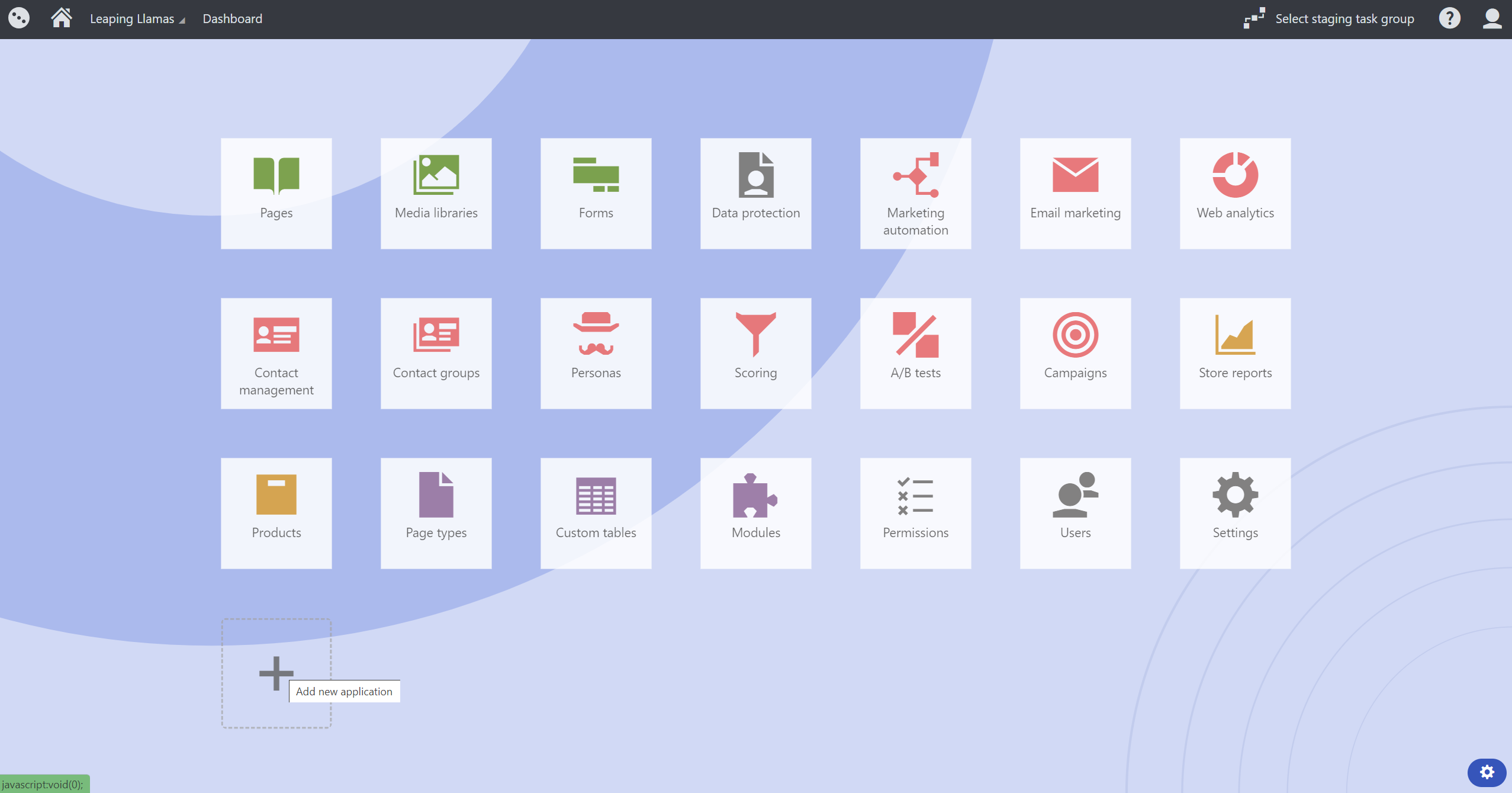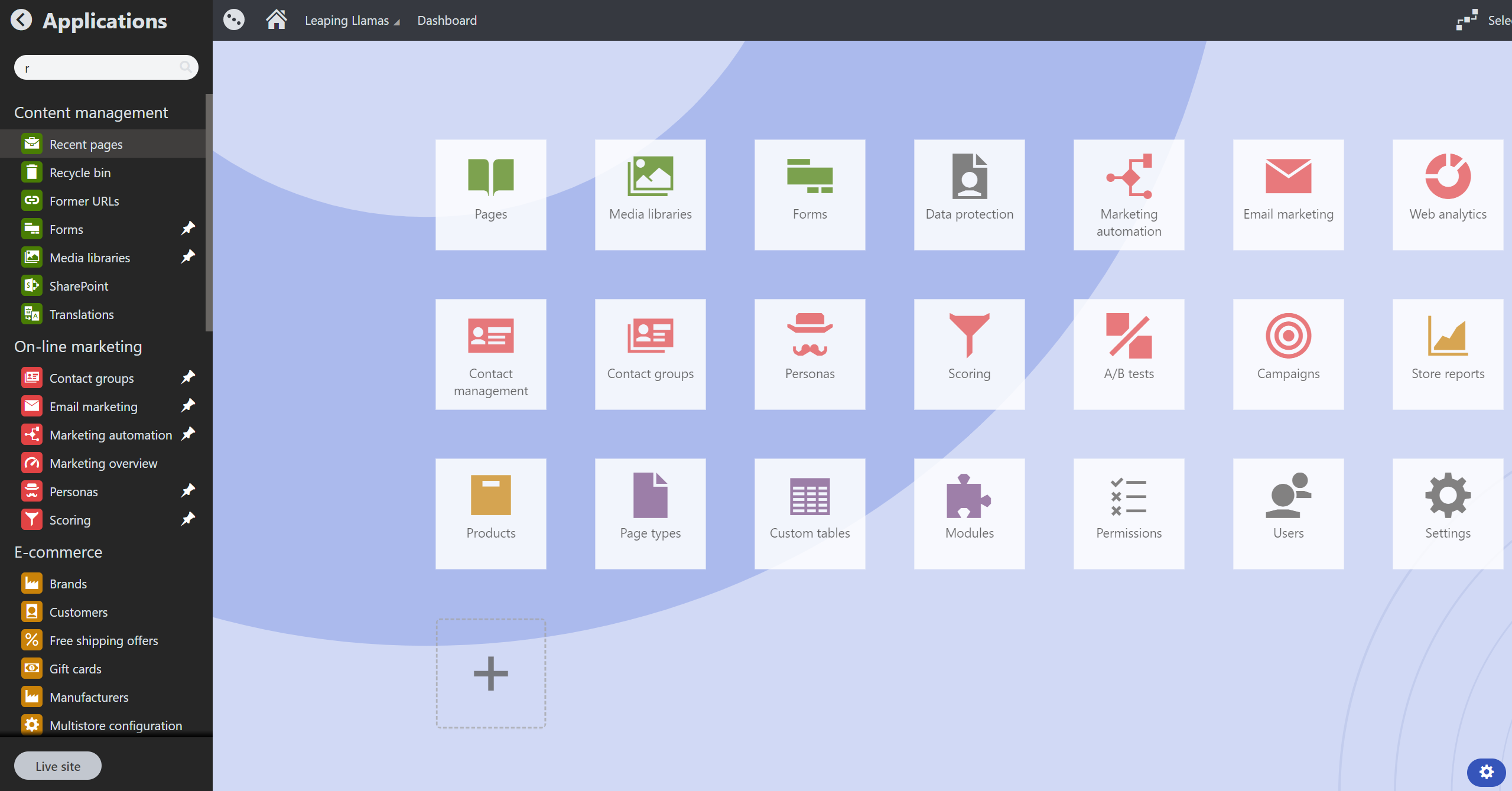Customizing Your Kentico Xperience 13 Dashboard
Reference: https://docs.kentico.com/13/using-the-xperience-interface
-
Accessing the Dashboard:
- Navigate to your website and add /admin to the end of the url.
- You will either be automatically logged in with your organisations SSO, or you will login with a username and password
- After logging into Kentico Xperience 13, you'll be directed to your dashboard. This is where you can manage and access various applications.
-
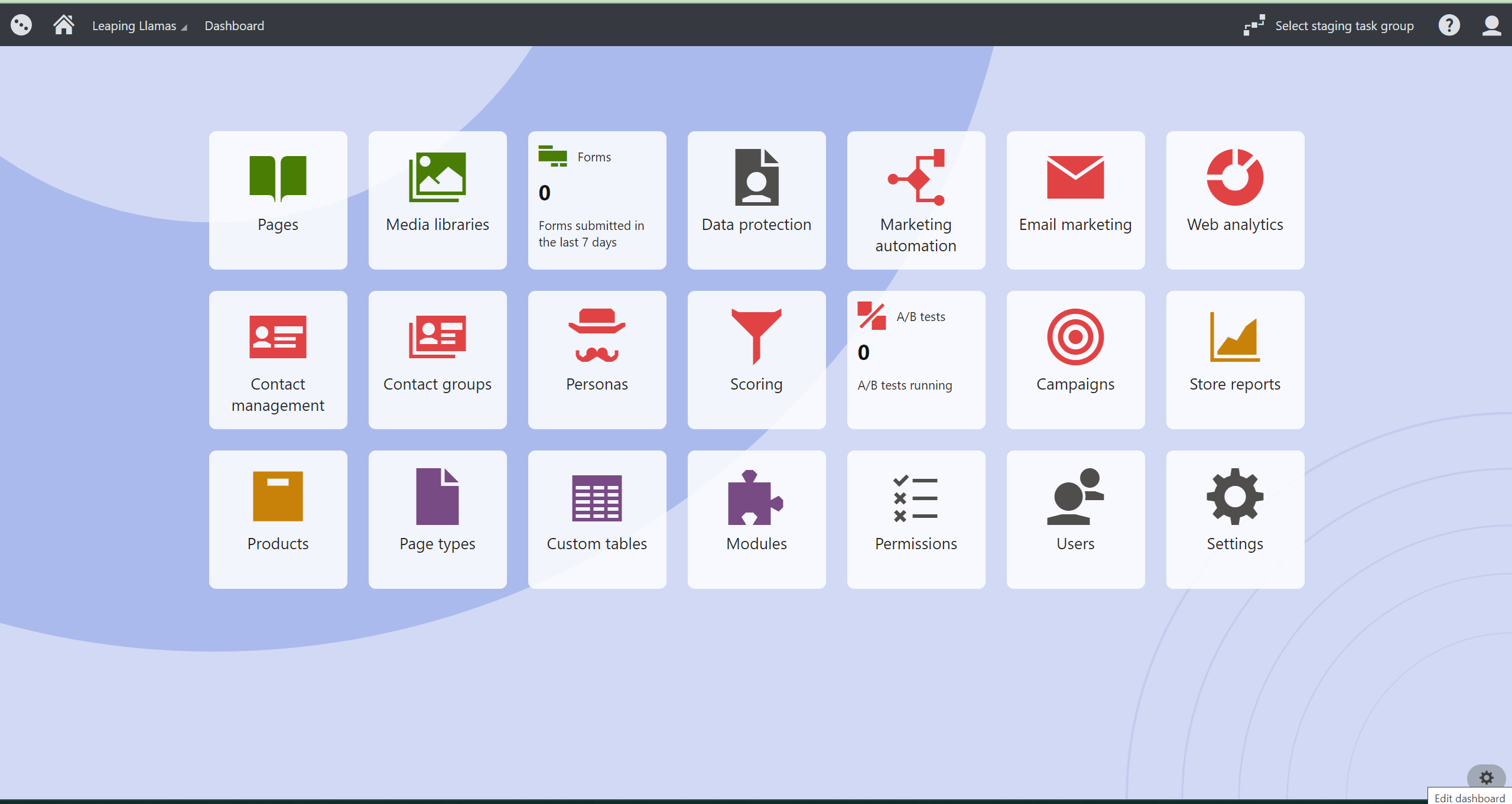 Navigating the Dashboard:
Navigating the Dashboard:
- The dashboard can be accessed at any time with the home icon. It is divided into tiles, each representing different functionalities such as Pages, Media libraries, Email marketing, etc.
- On the left-hand side, you can access find the Applications panel through the kentico logo in the top left corner. This allows you to easily navigate through all of the different content management, online marketing, and e-commerce features.
-
Customizing the Dashboard Layout:
- When you first login your dashboard will be blank. There will be no tiles on it.
- You can pin frequently used applications to the dashboard for quicker access. First select the cog at the bottom right of the dashboard window to start the dashboard editing process.
- To add a new application to your dashboard, scroll down to the bottom and click on the Add new application tile the big plus square in the place of the last application tile.
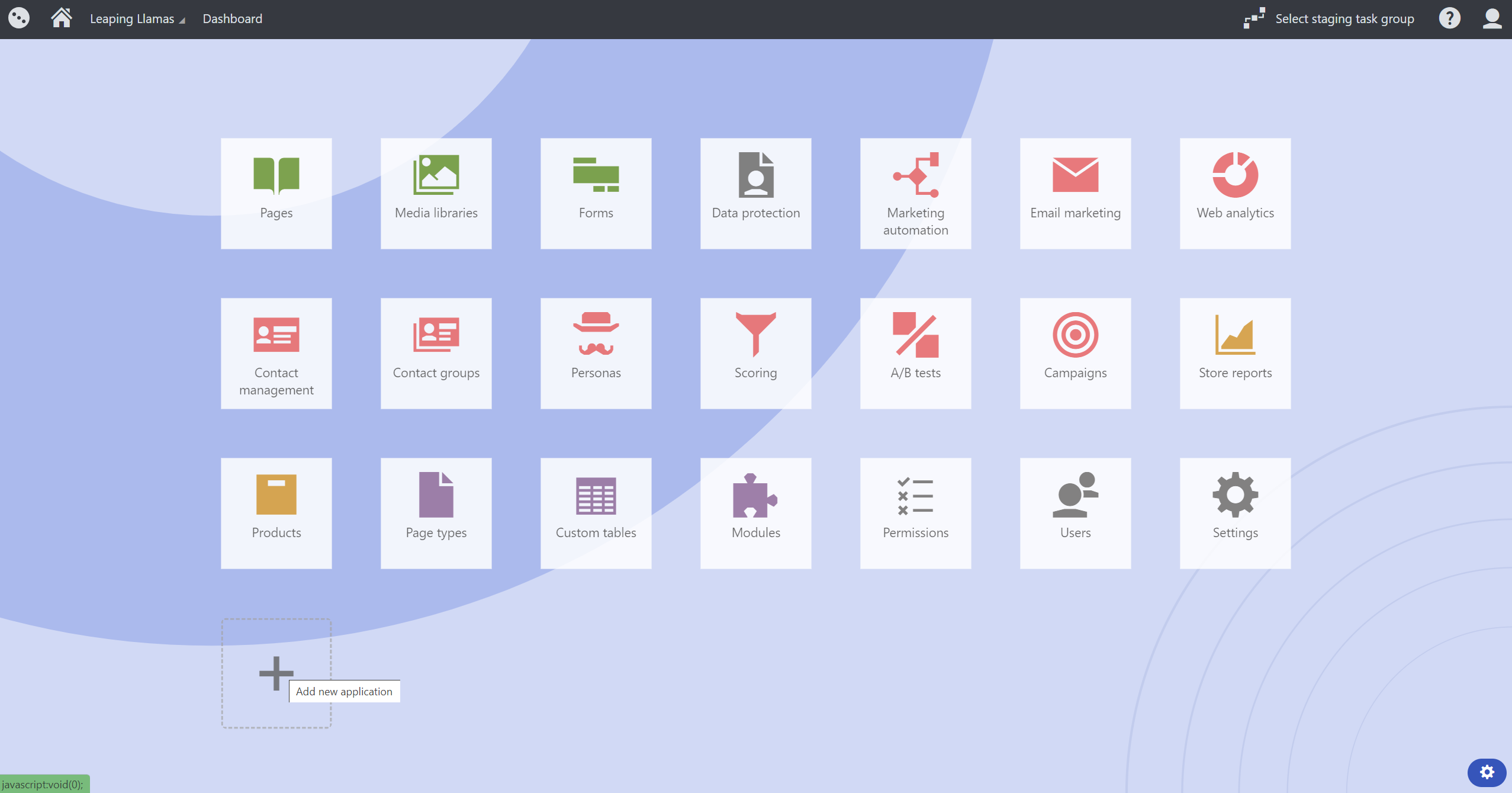
- This will open the Applications panel, where you can select the application you want to add.
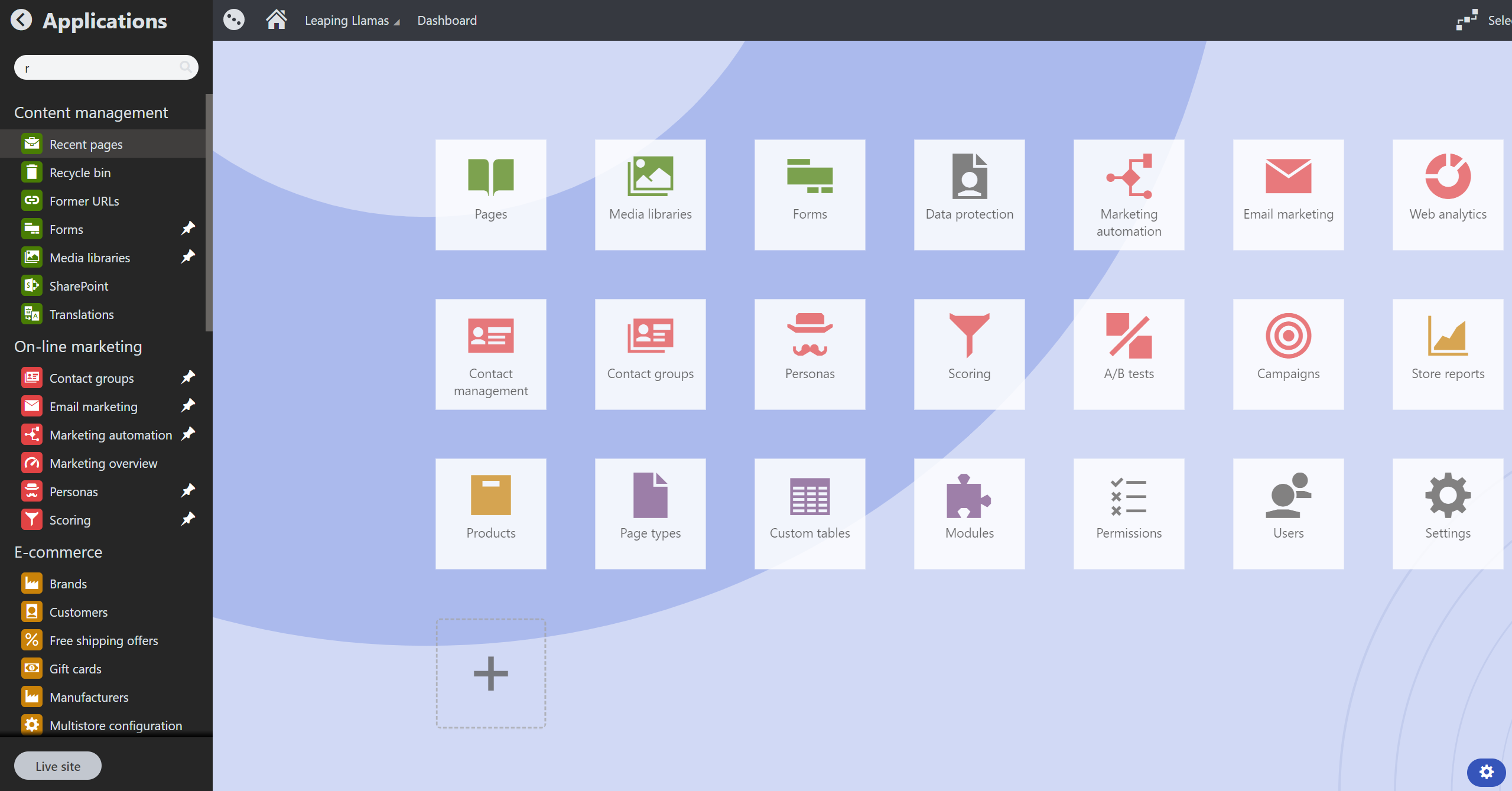
- From the Applications panel, find the application you want to pin, and click on the pin icon next to it. This will add the application to your dashboard.
- We recommend that you start with Pages, Media Libraries, Forms, Users & Settings.
- To rearrange the tiles on your dashboard, click and drag any tile to your desired location.
- Then to lock your selections, click the cog again to stop editing the dashboard.
-
Removing Applications:
- To remove an application from your dashboard, start by clicking the cog on the bottom right to start the edit process.
- Once the dashboard is in edit mode hover over the application tile and click the "x" icon that appears in the top right corner. This will unpin the application from your dashboard.
- Then to lock your changes, click the cog again to stop editing the dashboard.
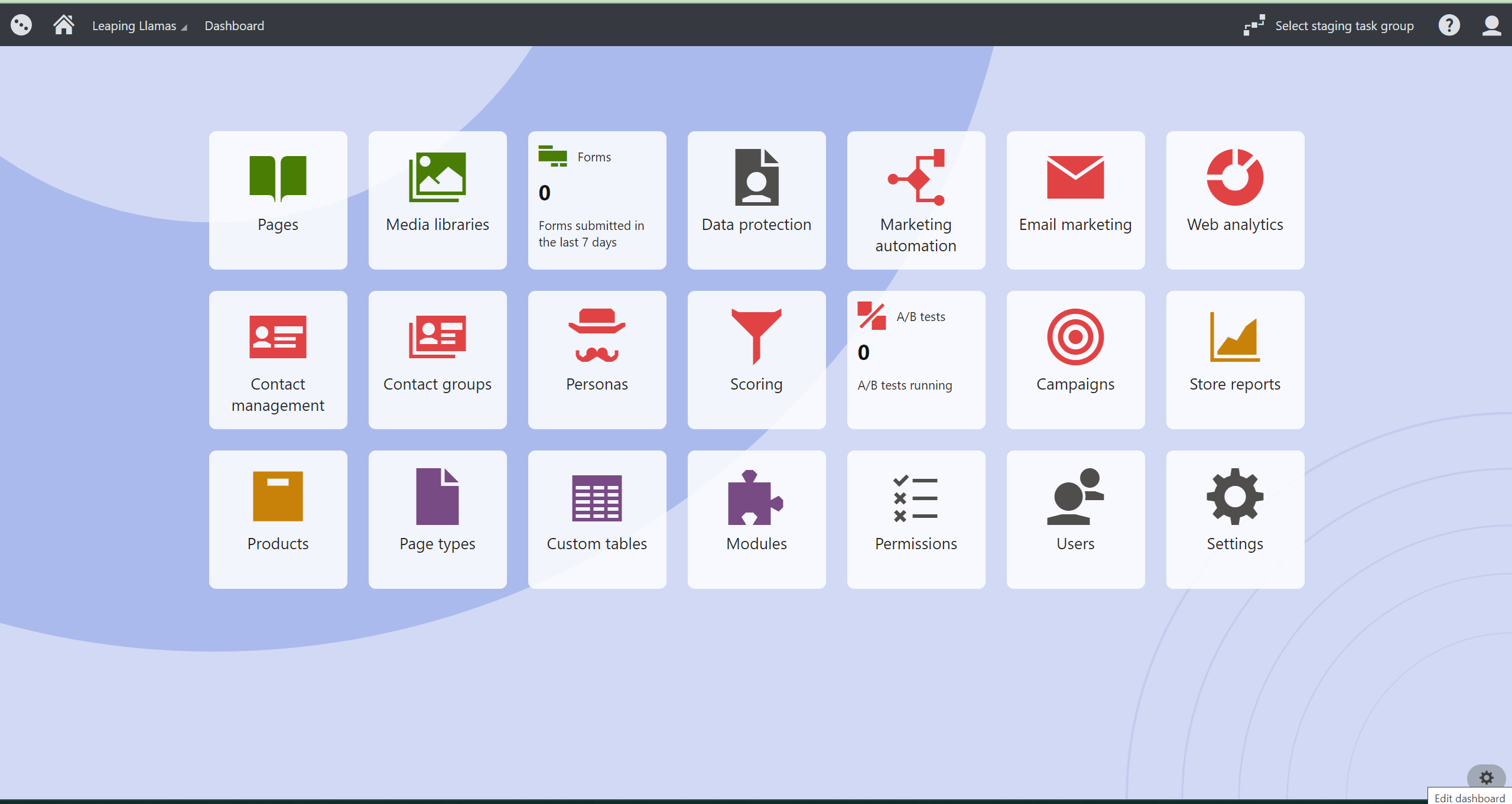 Navigating the Dashboard:
Navigating the Dashboard: