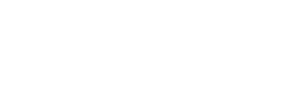Please note: The Edit interface does look different for different content types.
Left to Right as they are visible across the top of the Edit view the Pages Tab, Content Tab and Properties Dropdown List are on all content types
Other content types may have other tabs and dropdown lists.
Learn about the anatomy of a webpage
Page Tab
Whilst not universally present for all content types the 'Page' tab is where rich content can be configured, especially for web pages.
Web pages in the Leaping Llamas framework have a number of editable areas that automatically layout on the page.
- Sub Header - This content has the ability to be inherited from its parent or authored separately on the page. It appears at the top of the page and the styling is controlled by the template. Several components may be called automatically into this area (H1, summary, other image) but there is granular control if desired by the author of each element and the ability to authoring something different.
- Primary Content - The main area where body content is edited.
- Secondary Content - This content has the ability to be inherited from its parent or authored on the page appears in different locations in different templates.
- Single Column Template - Appears at the bottom of the Primary Content above the footer
- Two Column Template - Appears on the left hand side of the Primary Content in a standard two column template unless your developer has configured something specific to your site.
- Three Column Template - Appears on the left hand side of the Primary Content in a standard three column template unless your developer has configured something specific to your site.
- Tertiary Content - This content does not appear in every template. It appears as standard in the Three Column Template where it appears
There are other areas of the page that are configured by your developer to be displayed automatically in the template and you do not have to author unless you wish to
- The main menu and header
- The footer
- Custom page features
Content Tab
You will see the 'Content' tab in the beginning to undertake the basic configuration for the page. This tab is also covered with screenshots on the Add a page knowledge item.
Work through the fields in the content tab with as much time as you have. The more time you invest the better outcome you will get for your site.
- Label - page name visible in the back-end content tree
Summary Configuration
This on screen display created by the Compilation widget creates something called a Summary View of a piece of content. This section of the Content tab configures the Summary View. Parts of this content are also used by the page and by Search engines if separate Meta Data is not configured specifically.
- Page Title - page name in the front-end displays on the website - as the H1 for the page by default towards the top of the page and as the Summary link title in on screen displays created by the Compilation widget. This is also used in search engines if a separate Meta Title is not set.
- Summary - used in the Compilation widget to create on screen displays of articles, may also be displayed on the page if defined by the template.
- Image - used in the Compilation widget to create on screen displays, may also be used when links are created for the page if no alternative image is set in the Open Graph tags.
- Image Caption - describes the image providing alternative text for screen readers, may be used as a visible captions in other contexts.
- Date - For use in news and event items. Clicking on the calendar will pop open a calendar date selector or you can choose Now for todays date and time.
- Author - For use in News items, this lists the author's name at the top of the page by default and if selected in on screen displays created by the Compilation widget
- Link Text - if defined it creates custom link texts when used in on screen displays by the Compilation widget
- Summary - Layout Classes - This is for advanced users who want to customise individual items in an on screen display for the Compilation widget (i.e. control the background colour of the box-card style)
Images Configuration
There are a number of places on the page that your designer and developer may have structured use of images. If so - this is where you enter them into the page.
- Main / Page Image - Appears on the full page view by default if defined.
- Main Image Caption - This is the alternative text and the caption for the main image.
- Other Image - This image is generally used only for special decoration. It may be used in some templates but not others
- Other Image Description - May be published as alternative text (for accessibility) or a visible caption depending on context.
Layout Configuration
Make your layout selections to customise your page.
- Page Template Theme - This is a dropdown selector of template themes that your developer has configured for you to use on the page
- Page Theme - Options - This is a checkbox list of options that you have for page theming that your developer has implemented for use on your site. They may include special page widths, subheader watermarks or overays, page backgrounds. The Style Guide for your site will demonstrate their use.
- Page Theme - Layout Classes - This free text field can be used by your developer or very advanced authors to include custom styling for the page. Seek assistance from your site administrator or developer if you can not achieve the effect with your page that you want.
- Page Components - This is a whole series of checkboxes that govern what appears on the page. It covers fields from the summary and Images configuration areas and which page areas to inherit from the parent. Comments are a future feature not yet deployed. Select the check box to make the change to your site.
Navigation Configuration
Kentico will create the URL from the Page Name but you can view the url, change the url, and add aliases by navigating to the URL section of the Properties Dropdown (see below for Properties / URL)
- Redirect URL - Sometimes you want a url to occur but a preexisting page to be used for the actual content. If you want this to happen, click Properties then Navigation then
- Navigation Options - By default, new pages will appear in the menu, sub menus, compilation widgets and site map and xml site maps for search engines once they are published. Unselecting the options will remove that item from the listed option.
- Latest Update - this is a special compilation view with only a few items. Commonly used for home pages to highlight only the important items in a news or events display.
- Main Menu - this is the menu at the top of each page
- Sub Menu - this is an on page menu which may be on the left or on the top under the main menu depending on the design and context.
- Page Navigation - to control the display of this content for example e.g. including in compilation widgets when checked.
- Site Map - /sitemap a visual representation of the sitemap. for large sites with lots of news and products you may not wish to include them all in the visual sitemap as this makes them very large.
- XML Sitemap - the .xml file that is used by search engines when indexing the site.
- Exclude from page search - This option also removes the page from appearing from searches done within the site. You might do this for pages that you only want people with direct urls to be able to access.
Properties Dropdown List
General
URL
Metadata
Not in use - this is superceded by the Content Tab / Meta Tags configuration area.
Categories
Lists out the categories used on this page, however it is more convenient to configure them in the Content Tab in the Navigation configuration area.
Tags
Lists out the tags used on this page, however it is more convenient to configure them in the Content Tab in the Navigation configuration area.
Navigation
The function of this tab has been moved to the Content Tab /Navigation configuration area. Do not use this.
Workflow
Indicates what workflow step the current piece of content is in and the history of the workflow.
Versions
Allows you to see the history of versions of this piece of content. Compare different versions and roll back to a previous version.
Related pages
Not currently in use
Linked pages
Lists linked pages in the website structure
Security
Enables the configuration of page permissions. If appropriate ask for assistance configuring it for your site.
Attachments
Provides a list of all current and historic attachments to this content.
Languages
Being implemented in 2024 - please ask for assistance configuring it for your site.
-
Pages & Content
- Prepare for Authoring
- Navigating the Pages Interface
- Add a page
- Preview a page
- Creating Beautiful Content
- Add a news or event item
- Publish a page
- Copy sections or widgets between pages
- Update the header image of a page
- View the code of a page
- Add a summary paragraph to the top of a page
- Insert an anchor on a page
- Add a Shorthand news or event item
- Email Marketing
- Dashboard & Functions
- Client Knowledge